
不论承不承认,Wi-Fi 都已经入侵了需求金字塔的底层。
诸如文件传输、文件共享、热点共享、网络重连、情景切换等上网中的小细节,可能出问题时「忍忍就能过去」,但如果试一试解决它们,很可能会改变我们对于上网的看法:原来还能这样用啊。于是,我写了这一篇技巧合集,希望帮到遇上前述 5 类麻烦的读者。
开启热点时也能投送文件
对于使用苹果设备的人来说,AirDrop 是最符合直觉的文件传输方案之一,但是在设备开启热点时——无论是 iOS 设备开移动热点,还是 Mac 电脑开网络共享——共享了热点的那台设备是无法加入 AirDrop 文件共享的。

出差途中,我经常习惯性开启 AirDrop 窗口,结果被一条无法使用的提示堵回来。如果在坐车,往往还得扭着身子,把手机从兜里掏出来重新设置一下,非常不自在。
换个思路,[rihide]
在开启热点的同时,可以通过局域网传输 「空投」文件。支持局域网传输的工具很多,我们以免费的 Documents 为例。
Documents 内置了一个和 AirDrop 很像的功能:Wi-Fi 传输。它需要各设备连入同一个 Wi-Fi,并且通过浏览器作为文件传输窗口。虽然操作起来比 AirDrop 多了几步,但是在开热点时可以作为替代品,避开冲突。
比如在手机和电脑之间投送文件,操作步骤就是:
- 确保电脑已经连入手机热点,或者手机已经连入电脑共享出来的 Wi-Fi。总之,各台设备需要连入同一个网络。
- 在手机上打开 Documents 的 Wi-Fi 传输界面,电脑上则按 Documents 的提示输入供传输用的网址。途中需要设备进行配对,有点像蓝牙连接时的配对过程,根据提示确认便是。

开启 Documents 的 Wi-Fi 传输 - 在刚才打开网页中可以看到 Documents 的文件夹,通过简单拖拽,就能把文件投送到 Documents 中(不会直接跑到 iOS 的 Files)。

通过 Wi-Fi 传输投送的速度大概有 5–6MB 每秒,我的设备还是 16 年的老机器,网卡更新的型号可能会更快一些。Documents 传输时没有显示速度,这里借用另一个局域网传输工具 FileExplorer 的截图表示一下:

当然,Wi-Fi 传输的作用不只是在开热点时应急。由于只需要网络和浏览器即可运行,需要和苹果生态外的设备间收发文件的话,同样可以通过 Wi-Fi 传输进行。
注:本技巧仅供未升级到最新系统的用户使用,iOS 13 和 macOS Catalina 已经修复了开启热点时无法 AirDrop 的问题。
搭建局域网,长期共享电脑文件
前一节介绍的 Wi-Fi 传输体验和 AirDrop 很像,都是把文件拖拽过去就能投送。不过,Wi-Fi 传输侧重从电脑单方面向移动设备进行投递,如需在手机上看电脑里的文件,也要先跑去电脑上把文件拖到 Documents 里。需要频繁访问文件时,Wi-Fi 传输还不够便捷。
想在手机上更自然地访问电脑文件,可以考虑一下开启 Mac 上的文件共享。macOS 的文件共享支持 SMB 和 AFP 协议,理论上兼容这两种协议的文件传输工具都可以用。不过我自己常用的还是 Documents 和 FileExplorer,它们直接内置 Mac 共享选项,减少很多配置步骤。
两个工具设置过程类似,还是以 Documents 为例:
- 在「系统设置-共享」中开启「文件共享」。
- 选择一个文件夹用于共享。安全起见,尽量专物专用,不要把涉及隐私的文件夹共享出去。
- 添加允许访问共享文件夹的用户。注意限制访问者的权限,我因为工作需要设置了一个读写皆可的高权限账户,一般限制成可读就足够。

在 Mac 上开启文件共享 - 记住刚才添加的账户和密码,如果 MacBook 已经连入手机热点的话,在 Documents 的「服务」界面中可以直接看到 MacBook 选项,点进去进行授权,就能访问电脑上的文件。

末了提示一下,Wi-Fi 传输和文件共享都不会消耗数据流量(毕竟原理是局域网传输)。我用几百 MB 的文件进行了测试,传输后 Documents 和 FileExplorer 的消耗都只有几 KB,显然没有用数据流量传输文件。

AirDrop 刚出来的时候也有人担心它会占用流量,其实从原理上来说就无需操心。
更方便地扫码分享热点
分享 Wi-Fi 给别人是个很常见的场景。iOS 11 后有个特别简洁的 Wi-Fi 共享功能,但无需想就知道,旧系统和其他系统的用户通过这种方式无法享受 Wi-Fi。
想要不受系统限制地分享网络,可以试试更古老的 Wi-Fi 二维码。我曾经写过一篇《想更优雅地分享 Wi-Fi 密码,只需一枚二维码》,介绍的方法至今仍然奏效。

针对填写 Wi-Fi 信息、多 Wi-Fi 等场景,我又进行了一些改进,下面两节是一套更加完整的方案。
用 Shortcut 制作 Wi-Fi 二维码
扫码可以连入 Wi-Fi 的原理是二维码中隐含了一段 Wi-Fi Network config 编码,其中包含一段类似下面这样的 Wi-Fi 信息。说穿了只是一段文本,这样的二维码自然不需要任何特殊工具、依靠 Shortcut 就可以制作。
WIFI:T:安全等级;S:Wi-Fi名称;P:密码;;

我已经根据这段编码制作好了一个 Shortcut,下载时会提醒你填写 Wi-Fi 或热点的名称、密码,这样第一次运行即可生成一个可用的二维码。当然,如果 Wi-Fi 本身有改动,你可以随时返回去修改之前填的信息。

一般情况下,我们的 Wi-Fi 或热点密码不会频繁改动,通常也就不需要每次都打开 Shortcut 生成新二维码,直接把做好的码保存到相册就行。
把常用分享码放在 Widget 中
要是有好几张 Wi-Fi 二维码1 并排躺在相册里,想必不好区分;何况每次都去相册翻,似乎不是一个特别酷的姿势。
有了一个可用的分享码后,还可以在分享的形式上动点心思,方便找到所需二维码的同时,也让分享过程看上去更有意思。我在用的分享方式是:为不同 Wi-Fi/热点制作多份花式二维码,并塞进 Widget 中的 Shortcut 部件,便于区分,也可以随时取用。

要实现这一整套效果,首先需要准备花式分享码,我选用的方案是结合图案和二维码,这样最容易区分不同 Wi-Fi 或热点对应的码图,样式也丰富、自定义空间还比较大。花式二维码的制作工具挺多,一般都不用掏钱,我用得最多的是 EFQRCode,它在 iOS 和 macOS 上都有客户端,制作过程也比较简明。
- 填入 Wi-Fi 信息,就是上一节中
WIFI:T开头的那一串文本。 - 加入水印(watermark),这一步可以选择图案作为水印,尽量选择正方形的图片,以免做成二维码后边缘元素被切掉。
- 选择前景色(foregroundColor),即二维码上「斑点」的颜色,一般需要调成深色才能被正常扫描出来。前景色默认就是黑色,不是一定要自己设置,但是处于美观考虑推荐调成和整体颜色同色系的深色,会比四角纯黑的二维码看上去协调。

类似上图的花式二维码可以多做几个,对应不同的 Wi-Fi。当然图案需要尽量不一样,才能有区分度,不然还是容易混淆。
接着把分享码放到 Widget 中。所需的 Shortcut 我已经做好,不过在正式动工前,我们要把图片通过 base64 编码编成文本,如此一来即可直接嵌入 Shortcut 中。编码操作的核心只有「Base64 编码」操作,如下图组合起来即可,这里就不提供动作下载。

随后下载下面的动作,打开详情后可以看到开头是一个词典(你下载的应该是空的),里面用 键:值 的格式收纳着二维码信息。把刚才得到的 base64 编码填到 文本 的位置,再在对应的 键 位置给这个二维码取个名字,方便识别。

把日常用得到的几个分享码都填进去(其实微信名片、收款码也可以如法炮制),就得到了一份常用二维码列表,在 Widget 界面便可以随意取用。选定二维码后 Shortcut 会在通知中心弹出一则包含码图的通知,重按一下就能展开分享给别人。

需要说明一下,就日常使用来说,制作花式二维码和放进 Shortcut 两个步骤都是可选的。感觉没必要太花哨的话,可以只在 Shortcut 动作里给二维码取名字,跳过制作花式二维码这一步;也有人可能觉得做好二维码就行了,没必要塞进 Shortcut 部件里,那么把二维码放在其他方便取用的地方同样无大碍。
快速重连 Wi-Fi
Wi-Fi 分明连上,网页却一直卡在载入状态,估计是最让人沮丧的场景之一。无法正常上网的原因很多,排除网络本身故障不说,很多时候只是信道堵塞。
这种情况诸位估计都有经验,一般重启路由器或者断掉 Wi-Fi 重连可以解决。重连 Wi-Fi 的方案比较通用一些,去朋友家作客时也不用很冒昧地要求重启路由器。Mac 上有一个特别简单的重连方法一键重连 Wi-Fi,就是借助 AppleScript 做一个自动化动作:

运行这个动作后(图示为 LaunchBar 版),AppleScript 会模拟 Wi-Fi 关闭和开启的操作。既然动作的核心只是一段 AppleScript 脚本,自然可以移植到各种自动化工具上,这里只提供 LaunchBar 和 Alfred 版本。
- 动作下载 LaunchBar 版 ?
- 动作下载 Alfred 版 ?(触发词是
wiwi)
回过头说说网路塞车的原因,这大致和马路堵车类似。Wi-Fi 先分 2.4G、5G 两个频段,各自又分几个信道,就像两条马路各自分了几个车道。我国的 2.4G 频段有 13 个信道,看起来挺够用2 ,不过电话、蓝牙等设备所占的频段和 Wi-Fi 是有冲突的(更不要说隔壁的路由器也来会影响),「堵车」正是由此而来(参考)。所以在旅店、咖啡馆等公众场所,或者逢年过节家里宾客满堂时,设备众多、干扰频繁,无法正常上网的「事故」也更多发一些。
由此可见,重连 Wi-Fi 虽然见效快,可惜多少有点治标不治本,如果是自家的路由器,建议进行这几步设置,换来相对长期的稳定上网体验:
- 能开启 5G 频段尽量开启,避免其他的设备干扰。
- 在路由器「无线设置 – 基本设置」中选择一个固定的信道,避免路由器自动频繁切换。
- 还有一个物理手段,即把电话、电视从路由器边上挪开。有些接线面板把网线、电视线接口设计在一起,就可能造成干扰3。
根据所处环境自动静音
解决完一系列 Wi-Fi 疑难杂症后,再来分享一个自动化技巧:根据所处 Wi-Fi 环境,自动把电脑设置成静音。
有过很多次,我在图书馆或者阅览室里忘记打静音,结果网页浏览到一半广告声弹出来,吸引来一片反感的目光。我也被这种情况困扰过,于是借助 Keyboard Maestro 等自动化工具,实现连上特定网络就关闭声音、离开时则恢复原有音量的效果。

在上图的 Keyboard Maestro 设置中,动作的触发条件是「This wireless network is connect」,表示 Keyboard Maestro 在监控电脑是否连上特定网络;我在外通常连手机热点,所以此动作所监控的就是 Min's iPhone 这一 Wi-Fi 热点。各位可能有固定的咖啡馆、图书馆等去处,同样可以留意一下这些场所的 Wi-Fi 名称,替换掉动作里的网络名。

后续的静音操作是通过一段 AppleScript 实现的,表示将系统音量设置到 0。另一个恢复音量的动作则是反过来操作,当电脑从 Min's iPhone 断开连接时,会把音量复原到静音前。
自动开启静音和恢复音量,只是基于网络环境的自动化应用之一。很大程度上,连上哪个 Wi-Fi,就意味着我们进入了对应的场所4 ,网络和使用场景的关系体现得非常紧密,可以据此打造很多自动化工作流。
我在 Power+ 1.0 中写过一篇《用 Keyboard Maestro 自动开启「生活模式」》,就介绍了依据网络情况自动切换一系列电脑设置的实例,由此打造生活和工作两套不同的模式。自动静音的用法权当抛砖引玉,对于自动化有较高要求的读者,不妨进一步优化自己的使用场景。1















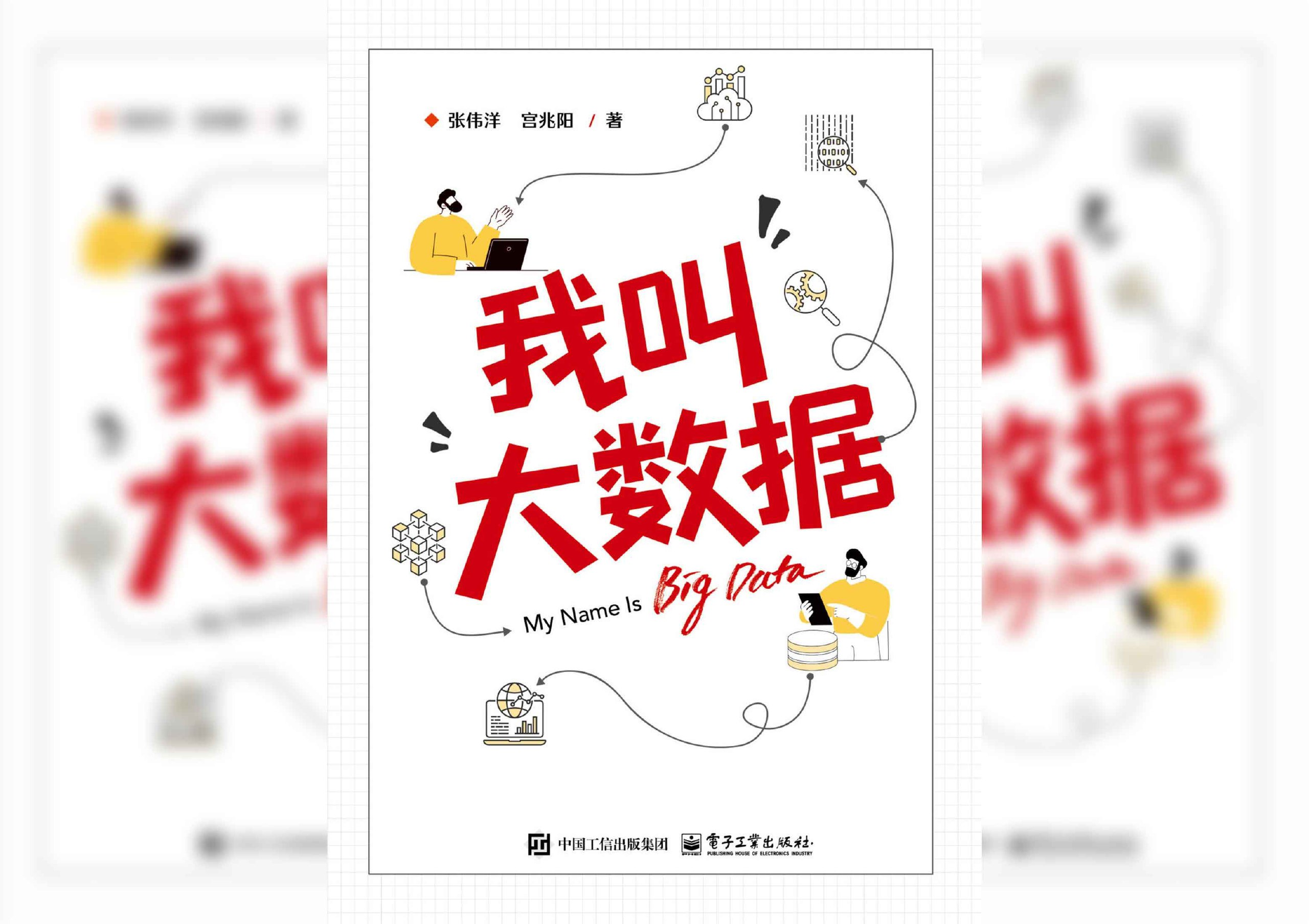
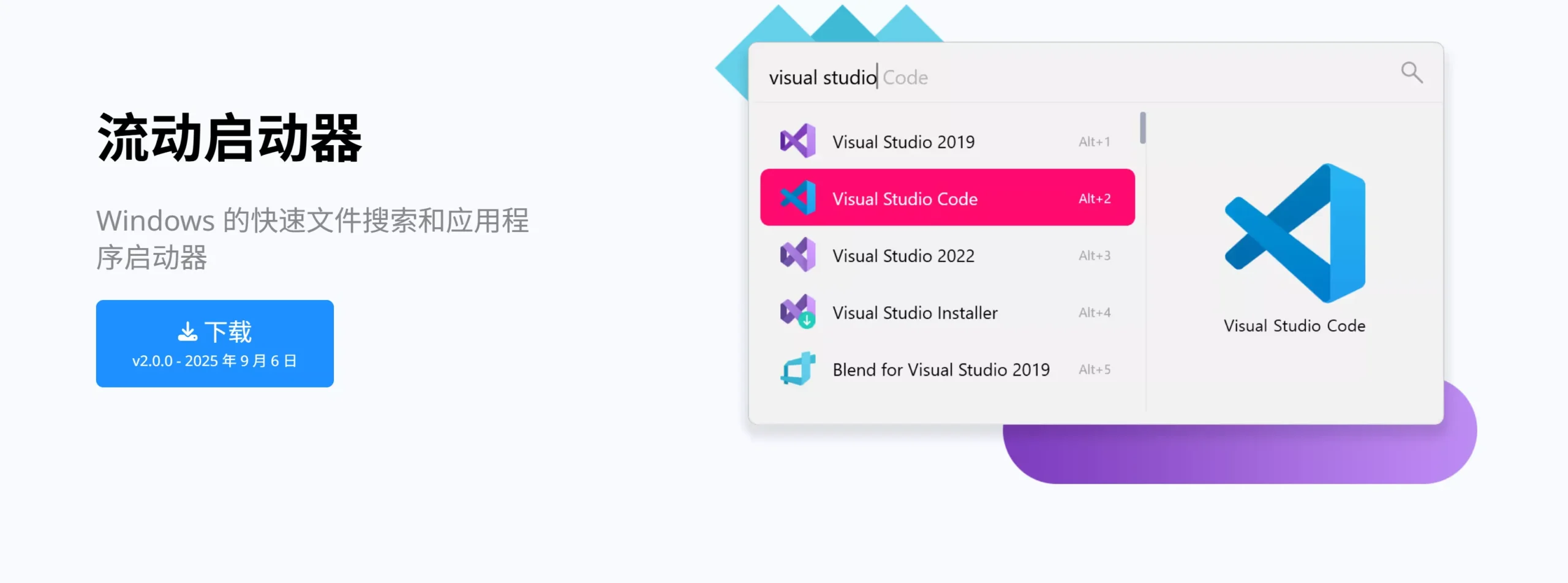
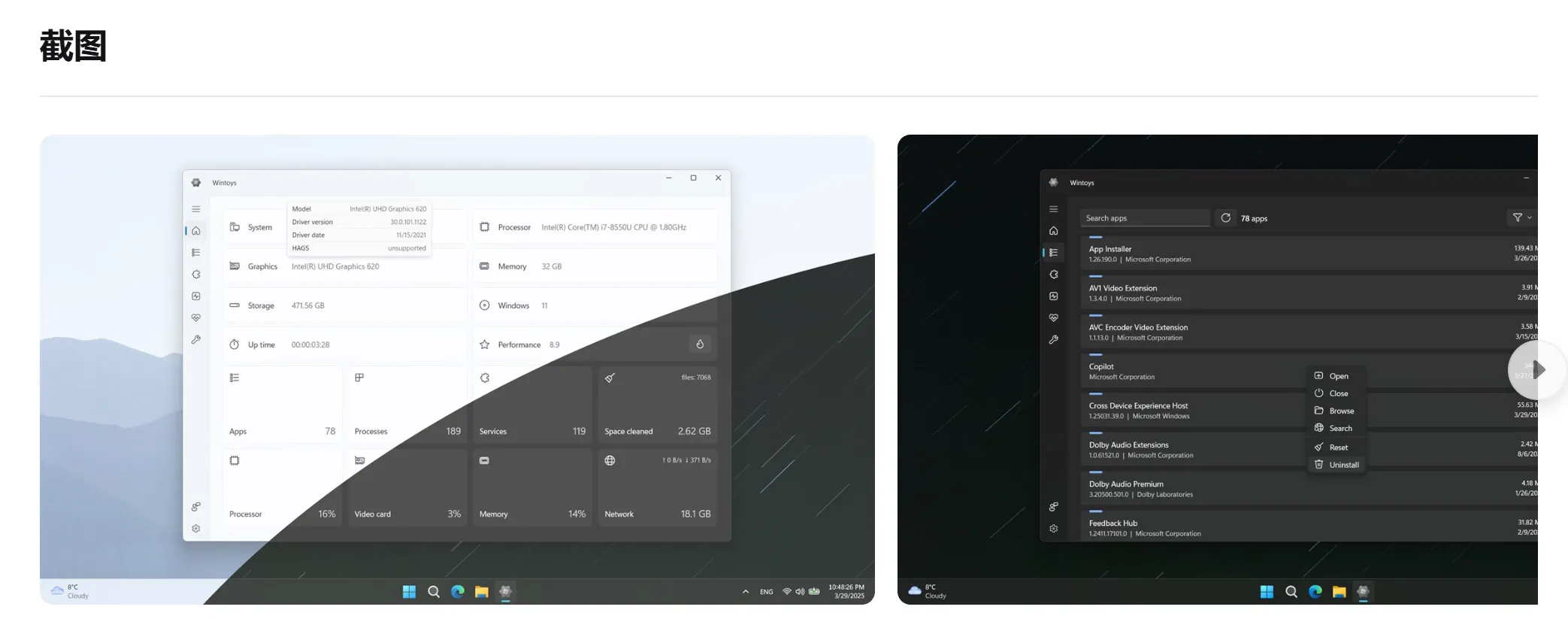


暂无评论内容