
本周,很多人都期待的老牌微博客户端墨客发布了 3.0 版本,宣布转向订阅制。但是,在 @文刀漢三 看来,这是一次失败的转变。
上周刚介绍过的快捷指令扩展包 Toolbox Pro,这周迎来了第一次更新,新增了 13 个操作,其中包括返回主屏、音频转文字、日历相关等操作。
此外,本周还有 @sainho 的主屏分享、微软出品的手写计算工具、Google Play Pass 新增 37 款应用、OmniFocus 3.4、Day One 4.3、Spark 2.5、斯诺登讲解手机监听等内容。
⭐️ 重点关注
墨客 3:一次失败的订阅制转变
[rihide]
墨客 3:一次失败的订阅制转变

墨客 3
应用简介
墨客是 iPhone 上的老牌微博第三方客户端,UI 及交互十分传统,细节打磨精细,URL Schemes 支持完备,也支持 x-callback-URL。
值得注意的更新内容
@文刀漢三:老牌第三方微博客户端墨客昨天发布了 3.0 版本,虽说是大版本更新,但整体变化不大,主要是调整了部分设计、适配了一些系统新特性,依旧没有 iPad 版。具体可以看 @waychane 写的这篇介绍。
这里我想聊一聊墨客 3 转向订阅制的事情。转订阅制这项行为本身没有问题,我在《订阅制风潮之下,我们再回看订阅制》这篇文章里也说过,这是开发者的定价自由。这类软件既不是必备品,也有其它替代品可以选择,用户用脚投票就好。
墨客 3 这次转向订阅制之所以遭到大量用户吐槽,是因为它走了 TextExpander 和 Ulysses 的老路子,转的时间点和方式都很差。用户不会拿新版和 5 年前的墨客 2 对比,大家只会对比当前的两个版本,而墨客 3 相较于墨客 2,没新增什么有吸引力的功能,实用主义一点的用户显然不会轻易买单。墨客 3 在宣传方式上也做得很糟糕,强调了成本,却忽略了吸引力,不做 iPad 版的理由说得理所应当,部分功能的删减也被描述成「改变」。最后的承诺是「还有很多,第一个版本没来得及做,敬请期待」,先收费再开发有点众筹的意味,不是很好。
我的建议是不着急订阅墨客 3,墨客 2 的功能基本够用,等未来墨客 3 有能打动你的新功能之后,再考虑升级也不迟。
Toolbox Pro 2019.4:新增 13 个操作

Toolbox Pro 2019.4
应用简介
Toolbox Pro 是第一款以通用思路去应对快捷指令模块化的工具。它的主要功能,就是为快捷指令提供操作,组成快捷指令的基础零部件,我们可以把它看成快捷指令的扩展包。相关介绍:《Toolbox Pro 使用详解》
值得注意的更新内容
@文刀漢三:Toolbox Pro 发布了它的第一次更新,版本号为 2019.4,新增了 13 个操作以及 5 个内置例子,详细的更新列表大家可以在应用内的「Settings – What’s New」中找到。我这里挑几个比较重要的新操作来讲解一下。
「Return Home」操作,作用是返回手机桌面。这个需求在 URL Schemes 时代就一直都有,iOS 官方并没有提供返回桌面的接口,所以当我们完成了某项操作后想要返回桌面,就只能手动执行。启动器应用 Launcher 曾经用了一个比较诡异的方式来实现,它让自己的 app 发生错误,然后闪退,就能实现返回桌面。Toolbox Pro 实现的方式和 Launcher 一模一样,也是让自己的应用闪退。

「Recognise Speech」操作,作用是将音频转换为文字,不过目前只支持英文。Toolbox Pro 并没有具体说明用了哪家的算法,但整个转换过程都是在本地进行的。

5 个和日历相关的操作,和之前在《Toolbox Pro 使用详解》里写过的提醒事项操作差不多,都是对快捷指令原生操作的增强:
- Create Calendar:创建日历列表,原生操作不支持。
- Create Event:创建日程,比原生操作多了重复、URL、「busy/free(正忙/空闲)」选项。
- Edit Event:编辑日程,原生操作没有的功能,支持修改标题、修改日期、修改备注、删除等操作。
- Get Calendars:获取日历,配合「Edit Event」操作使用。
- Get Event UUID:获取日程 UUID,配合「Edit Event」操作使用。

除此之外,本次更新还有调整图片大小(Scale Image)、获取颜色 Hex 值(Get Colour As Hex)、获取图标名称(Get Symbol Name)、获取 Toolbox Pro 的操作信息(Get Toolbox Pro Tools)等操作。
? 我的主屏:sainho 的主屏
编注:本栏目接受读者投稿。稿件一经采用,我们会奖励投稿者 100 元,帮你省回一半的 Power+ 订阅费 ?。主屏设备、数量不限,iPhone、Android、iPad、Mac、Windows、Apple Watch 等,都可以投稿。
? 投稿方式:将文本和图片打包后,发送至邮箱 eamesliu@sspai.com,或者通过 Slack 群发送给 @文刀漢三。
@sainho:《家庭手机与外出手机的组合,缓解了我的智能手机病》一文介绍过,通过使用两台手机,让自己在一段时间内只使用一台手机,从而减少了信息流诱惑和通知干扰。当我逐渐体会到这样做的好处之后,便开始思考:如果一台计算设备专注应对一种场景,安装着完成当前任务所需的应用,是不是能最大程度减少切换设备所带来的注意力损耗呢?于是对于主屏应用的整理,我设计了一套「以任务所需为导向」的布置方案。
具体说来,应用会被经过两次归类:第一次是根据应用最常被使用的设备,分配到手机、平板或电脑上;第二次是在设备上,将任务所需的应用放进同一文件夹。根据我平时生活、学习和工作的需求,我给目前的三台设备—— Find X、iPad Pro 和 MacBook Pro ——分配了不同的角色。
MacBook Pro 是我学习与工作时的主力设备,通常只在办公室和家里的书房使用。Launchpad 中的「HiWi」和「设计」文件夹对应我的工作;「学习」则是对应专业学习;「iOS 开发」和「写作」对应着我业余时间的项目。

iPad Pro 是用来辅助 MacBook Pro 与生活娱乐的设备。当我在上课时,会使用「学习」文件夹;在工作时,会通过 Sidecar(随航)拓展屏幕;在家里休息时,就会用到「娱乐」和「内容」中的应用。

当我不方便使用 MacBook Pro 和 iPad Pro 时,就会使用 Find X。手机的便携性使得它的用处更贴近生活,导航、修图、听歌、支付……这些场景用一台手机足矣。

通过这样的分配,其实是将一天中的不同时段的场景,映射到了一台设备的某一个文件夹。在计算设备的使用场景这个问题上,我自己并不认可 Surface 式的逻辑,通过一台设备去应对所有使用场景,而是相信不同的场景对应不同的设备和应用,这样才能最大地提升效率和体验。
具体到设备的主屏布置上,我与文刀的使用方式相似。排布起来基本原则是:
- 每类任务对应一个文件夹。如果一个应用就能满足一个场景的全部需求,例如 MoneyWiz(对应记账的场景),那就不需要放进文件夹;
- Dock 视作主屏的一部分。某个高频使用的应用,应该放在文件夹还是 Dock?我目前的方法是,将文件夹整个放在 Dock 上,例如手机上将通讯文件夹放在 Dock 上。虽然会损失一些操作上的效率,但逻辑上没有违背原则一,稍稍满足了下我的分类癖。
- 日常使用的应用放在第一屏,偶尔使用的应用放在第二屏。无论是回国时必须下载的一些应用,还是体验下新的应用,我都不希望它们打乱现有的排布,所以统一(不加整理的)放在第二屏。
通过这样的布置,到底能不能减少注意力损耗呢?对于目前的我来说,是有一定成效的。打开电脑的动作,被我视作进入专注高效工作状态的仪式;使用 iPad 的时候,意味着远离工作,尽可能的享受大脑放松的时刻;打开手机处理完邮件和消息后,就不会老想着去刷一下。
既然主屏是根据任务导向来布置的,接下来也以任务为线索,介绍下一些大家可能也会用到的应用。
对于事项管理工具,我一直是 OmniFocus 的拥趸。但自从 Find X 神奇地能在德国使用蜂窝网络后,它就被我当作「外出手机」。坚持了一段时间的 OmniFocus for iPad + MacBook 的组合,最终还是因为 iPad 没法及时收集任务,而暂时告别 OmniFocus (明年秋天我一定会回来的~)。体验了几款全平台的事项管理应用后(滴答清单、Todoist 、Microsoft Todo 和 2Do),2Do 凭借不错(且各平台一致)的颜值、与 OmniFocus 类似的使用逻辑打动了我(绝对不是因为 Setapp 中包含了 Mac 版,能省下一笔买应用的钱哦!)。
选择文件云服务时,我没有订阅 iCloud 或者其他云服务,而是将文件都放在群晖的 NAS 中,通过 Synology Drive 在三台设备上同步,同时 Synology Moments 管理着所有的照片。除去数据隐私的考量,也能省下一笔 iCloud 或者 Google Drive 的订阅费。如果有和同学文档协作的需求,就会单独使用 Dropbox。
信息获取目前我是通过 Medium 和 Inoreader。Inoreader 目前只有湾区日报和 iOS Dev Weekly 两个 RSS。其中特别推荐 iOS Dev Weekly 给想做 iOS 开发的同学,除了本身的内容和 iOS 开发高度相关,因为它推送的文章来自不同的网站或者博客,对于刚开始学习开发的我,大大丰富了学习资源。
经过 N 次尝试后,我放弃了一切稍后读工具。如果一篇文章足够好,就视作一篇需要学习的素材,将它放入 Evernote,在 Evernote 专门花时间进行阅读和摘抄,最后直接将笔记整理在文章的下方。否则我只将它当作用来杀时间的文章,没有时间读完的话就直接放弃。
- 写作工具:Ulysses 与 MarkEditor 一直难以决断,于是就同时用着了。OmniGraffe 用于制作文中需要的示意图,如果导出的图片太大,PP 鸭负责压缩一下。Capto 编辑录屏视频,再用 GIF Brewery 制作出 GIF 动图;
- 学习工具:上课时用 Evernote 记手写笔记;课下用 PDF Expert 标注 PDF 讲义;考试期则是靠 MarginNote 来系统地整理和消化知识体系;
- Mac 工具:截图工具 Xnip 和可以显示最近打开文档的 Recents,在我看来是每一台 Mac 都应该装的应用,在同类工具中无论颜值还是功能都是最好的。
- iPad 工具:iPad 居然没有原生计算器应用,Calculator # 很好地利用了 iPad 屏幕,功能上也足够满足工科生的日常需求。因为家里的电视在用 Chrome Cast,试了一圈投屏应用后,WebCast 的稳定性最值得信赖。
? 新鲜工具
微软出品的拍照/手写数学计算工具:Microsoft Math

Microsoft Math
应用简介
Microsoft Math 是微软出品的一款计算器应用,可以通过手写、拍照或键盘输入的方式输入数学公式,并得到计算结果。Microsoft Math 同时适配了 iPad 和 iPhone 两类设备的屏幕尺寸。
同时支持拍照和手写输入公式
@Minja:手写,是输入数学公式最自然的方式之一。之前在第 34 期奏折中,我们介绍过一款手写公式输入工具 MyScript,不过 MyScript 近年来更专注底层技术的开发,在自家 App 上的发力则不足(现在上架的 MyScript MathPad 已经取消了原有的高等数学运算功能)。另一款更加专业的数学工具 Mathpix 则没有适配 iPad,在平板上只能凑合着用拉伸过的 iPhone 版。
由于上述老牌厂商的现状,在 iPad 上居然一时间找不到一款舒服的原生手写计算 App——直到最近,微软发布了 Microsoft Math。和 MyScript 以及 Mathpix 类似,Microsoft Math 也支持从初等数学到微积分的多种运算,并且在手写之外也支持拍照和键盘输入。

不过,Microsoft Math 暂时还不能导出数学公式(MyScript 以及 Mathpix 则是支持的),应该是侧重解题而非和其他应用协作,也不太适合用于严肃的协作。
Setapp 新上架:Poedit

Poedit
应用简介
@沨沄极客:这是一款 macOS、Windows、Linux 平台的开发翻译工具,提供免费版本,不过受众是翻译人员和开发者,主要功能是对 gettext 进行编辑,内置了许多预翻译、机器翻译文本,能从开发者的源代码中提取字符串,让应用快捷实现多语言功能。
Poedit 的特点在于一次翻译整个文件夹,Pro 版本可以使用机器翻译和在线建议功能来更快地完成。它还和 WordPress 主题、插件集成,能够实现一键翻译所有组件,最后保存为一个 WordPress 可用的 *.po 和 *.mo 翻译文件(需要 Pro 版本)。

Poedit 现已加入 Setapp,订阅后可免费获取 Pro 版本,或以 29.99 美元的价格单独购买。
FoodNoms:又一款饮食记录应用

FoodNoms
应用简介
@沨沄极客:这是一款饮食记录应用,你可以通过它内置的食物数据库,通过扫描条形码来添加应用,二次添加时就会自动帮你填入信息。国内食品种类繁多,找到正确的食物相对困难,这时候也可以手动添加记录。

FoodNoms 接入了 HealthKit、提供了 Apple Watch 版本。
Google Play Pass 新增 37 款应用和游戏
@Fairyex:Google Play Pass 是谷歌推出的一个综合订阅服务,简单来说就是每月 4.99 美元的订阅价格可以免费使用数百款应用和游戏(内购全部解锁)。

Google Play Pass 对于应用和游戏没有太高的标准,开发者申请有大概率可以通过,属于走「量大管饱」类型。不过每次新增应用和游戏都没有明显提示,用户其实不太容易发现。
最近 Google Play Pass 上架了 37 款新的应用和游戏,包括 Android 平台功能最丰富的绘画应用 Artflow、日记应用 Diaro、记账应用 Money Manager、混音应用 Cross DJ Pro 与休闲游戏割绳子 2、老牌音游 Cytus Ⅱ 等。你可以在这里看到所有更新的应用与游戏。

现在 Google Play Pass 黑色星期五还有折扣,订阅前三个月只需要 1.99 美元,这个价格就能免费使用此次阵容与首发的 Tasker、静读天下、Mix 滤镜等覆盖所有类别的老牌应用,纪念碑谷、星露谷物语等热门游戏,解锁所有内购功能与内购游戏商品,非常值得购买。
⚙️ 常规更新
OmniFocus 3.4 for iOS:适配 iOS 13,支持快捷指令传递参数

OmniFocus 3.4 for iOS
应用简介
苹果平台上久负盛名的任务管理工具,功能全面且稳定。
值得注意的更新内容
@文刀漢三:OmniFocus 这次的更新有点反常,往年都是第一时间适配新系统的先锋队,今年适配 iOS 13 的版本居然迟到了两个月。虽然来得晚,但 OmniFocus 依然交出了一份令人满意的更新,适配了 iOS 13 的原生深色模式、iPadOS 多窗口、长按菜单、快捷指令传递参数等新特性。
其中,OmniFocus 的快捷指令操作新增了一个叫「Find Items」的操作,我认为非常实用,它可以用状态、项目、标签、旗标、标题、日期等条件来匹配任务,甚至还能对匹配后的任务进行排序,基本上可以认为是 OmniFocus 中的透视(Perspective)功能。

我在《用捷径打造一个「早安助理」》这篇文章里写过一个例子,用快捷指令做一个每日播报,将当天的任务、日历、天气等信息念给我听。在任务这部分,由于我用的是 Todoist,目前还不支持在快捷指令中传递参数,因此无法直接抓取当天的剩余任务,只能通过订阅 Todoist 日历这种比较曲折的方法来实现。而 OmniFocus 的「Find Items」操作,则轻松地解决了这个问题,它筛选后的任务可以作为文本导出,因此容易就能添加到最后的播报内容里。
Day One 4.3:新增添加 PDF

Day One 4.3
值得注意的更新内容
@沨沄极客:Day One 此次更新增加了「PDF 文件」的添加,你可以在手机端通过分享 PDF 到 Day One 的方式,将 PDF 放进日记。
与此对应的是 Day One 提供了一个扫描功能,方便我们将纸质日记本以 PDF 的形式扫描进 Day One。

相比上一次更新添加的视频功能,PDF 更像是锦上添花,更新幅度并不大。本次更新也提供了 iPadOS 上的多窗口支持功能,可以在一个界面中打开两个 Day One 应用。
模板功能也得到了升级,加入了标签和日记本选择功能,通过「设置 – 模板 – 编辑模板 – 高级」菜单进入到设置界面就可以选择。这里顺带一提,目前 Day One 仍然有不少内容没有完成全部汉化,界面中英混合的问题一直存在。
适配多窗口和暗色模式:Spark

Spark 2.5.0
应用简介
Spark 是 iOS 上的邮件客户端中竞争力最强的一款。在继承了老一辈的滑动手势以及延时设定之外,还拥有智能收件箱(根据邮件来源来区别紧急程度)、智能通知以及过滤等这一代 iOS 邮件客户端才有的强竞争力功能。除此之外它的设计出众,体验稳定(国内网络环境可能不太适应)。
暗色模式和 iOS 13 多窗口
@Minja:距离 iOS 13 发布已经过去了两个多月,如果现在还有哪个 App 不支持多窗口或者分屏,简直就是 iPad 上的异类(话说回来,系统设置就没支持分屏,以至于每次调整网络设置就很痛苦,要不停在 Safari 和系统设置中来回跳)。Readdle 家的几款 App 都陆续在功能和界面上紧跟 iOS 的新设计规范,这次的 Spark 也不例外,支持了多窗口模式和暗色主题。

作为邮箱 App 来说,多窗口可以提供原本做不到的交互。我最常用的便是拖曳附件:需要转发给他人的附件,直接从原邮件中拖出来放到新邮件中(见上图)。在使用 Drag & Drop 之前,前述场景主要靠转发功能实现,但是考虑到隐私和礼貌问题(有些场合不适合带上原发件人信息),每次我都需要手动删除一些信息,让写邮件变得很繁琐。
另外,Spark 的界面设计也比较细心,暗色模式下的图标颜色都有了微调,以达到足够的对比度。我还记得有一批适配暗色模式的应用(Anki、Calibre 以及 Apple 自己的备忘录),在新版刚发布出来时都没有考虑好颜色,特别是表示超链接的深蓝色文本,直接和暗色背景融为一体,不把脸贴到屏幕上压根看不清。
支持 Shortcut 参数的时间记录工具:Timery

Timery 1.0.5
应用简介
Timery 是时间记录工具 Toggl 的一款第三方客户端,主打在小部件中直接进行时间记录,并且可以实时查看当前任务进度或结束记录。Toggl 在近期更新中也支持了在小部件中计时,但是仅支持一个固定任务,而 Timery 能够自定义多个任务(免费版即可使用 4 个),暂时还是 Timery 领先。
结合 Shortcuts,把时间记录做得更简单
@Minja:时间记录总是能少一步就少一步,于是在小部件中直接计时就成了顺理成章的选择。之前我在用 MacStories 的一个快速记录动作,其借助 Toggl API 实现,核心步骤达到 40 多个。在 iOS 13 升级导致现有变量失效后,我连修复这个动作的热情都没有,可心理总有一个症结在那儿。
这个症结在前几天消除了:第三方客户端 Timery 支持了 Shortcut 参数,把类似计时功能的步数砍到了个位数。

新模块中的计时功能和检查功能都可以设置或获取丰富的任务信息,包括名称、项目、标签等等。利用新的 Timery 模块,我很快「复原」了以前常用的一个时间记录动作,用了不到 10 步就能记录预设的几个任务;而且这样的动作不需要内置 token,可以随意分享给朋友,不用担心隐私泄漏。

不过,免费版 Timery 能够获取的数据有限,我在制作 Shortcut 时就发现免费版无法导出当前进程的详细信息(只能在 Shortcuts App 里直接查看),这会导致无法「自动判断当前有无进程」,如果之前忘关计时器就直接跑 Shortcut 动作,新进程便会造成冲突,算是一个小瑕疵。
Setapp 有更新日志了

Setapp
应用简介
订阅版 Mac App Store,打包了大量 macOS 软件(目前有 160 多款),有 MoneyWiz、Ulysses、iStat Menus、CleanMyMac、MindNode、BetterTouchTool、2Do 等知名软件入驻,订阅费为 9.99 美元/月。
值得注意的更新内容
@文刀漢三:作为一个非常关注应用的人,自然也很关注应用的更新日志,有经验的开发者也往往会将更新日志写得很详尽。但我在订阅的软件打包平台 Setapp,却一直对更新日志的处理不太专业。最开始是没有更新日志,应用更新了啥全靠猜;后来部分应用增加了更新日志,但只会在启动应用时显示一个小弹窗,一不小心就关掉了。最近,Setapp 终于有了完善的更新日志功能。
在 Setapp 本体 app 中,随便点进一个 app,然后点击简介里的版本号,就能看到该 app 的历史更新日志。

此外,在菜单栏的「Setapp – What’s New」中,还能看到 Setapp 本体 app 的更新日志,以及所有 app 按照时间顺序排列的更新日志。非常满足!

Chromium Edge 的 PWA 应用更像本地应用了
@Fairyex:微软最近一直对 PWA(渐进式 Web 应用,简单来说就是将网站变成本地应用,本质上仍然是一个网站)很感兴趣,在微软最新的技术讨论文章里面,微软确认将一个新的隐藏设置 #edge-webapp-identity-proxy 添加到 Chromium Edge 的开发者版本中。

微软想要依靠这个设置让 PWA 应用看起来更像本地应用。现在通过 Edge 生成的 PWA 应用还是依附于浏览器,在进程管理器里面的进程也是浏览器的进程。而新设置生成的 PWA 应用能够在进程管理器里拥有属于自己的单独进程,甚至能够添加到应用列表,在右下角显示图标,能够在应用管理器里卸载等本地应用的特性。

目前这项设置还没有生效,不过按照微软重心开始放到将自家的网站都转成 PWA 应用的势头(最近微软给 Outlook 网站创建了 PWA 应用,在线 Office 的 PWA 支持也不远了),如果你只使用某个网站的简单功能,很快就不需要安装臃肿的客户端了。
Google 相册编辑图片新增涂鸦功能
@Fairyex:谷歌相册最近更新了新的版本,但是更新日志还是那种常规的复制粘贴,所以用户很难发现它的新功能。
最近更新的版本中,谷歌相册给编辑图片加上了新的涂鸦标注工具,这个工具主打轻量的涂鸦备注,内置马克笔和水性笔刷,用户可以选择内置的几种颜色,也能简单的插入文字。

另外针对文档照片,Google 相册内置的图片编辑器还有裁剪文档功能,用户可以手动选出照片中文档的 4 个角,然后把文档裁剪成正面。

? 技巧
Drafts 中的 3D Touch 风格隐藏菜单
@Minja:Drafts 在其 Twitter 上发了一个小技巧:原来切换工作区、新建草稿、切换动作组等地方的按钮是可以按下去的,按完就能看到隐藏菜单。

这些菜单的弹出方式仍保留了 3D Touch 的操作。3D Touch 真正的妙处不在于「按下去」,而在于按下去之后可以不用抬手就能滑到所需选项,配合微微的震动提示,整个操作过程和按遥控器一样能够实现盲操作。

可惜,因为新机型不再支持 3D Touch,「不同抬手」这个交互在 iOS 13 中被取消了,配有 3D Touch 的老设备也受到了影响——升级 iOS 13 后那几个礼拜,我好几次在付款时习惯性一按、一划,一气呵成地把支付宝删除,随后和店家面面相觑 :)
Drafts 开发者连 3D Touch 的交互都能够保留,而且放在底部和顶部按钮这些不起眼但手指正好够得到的地方(菜单不易发现倒也说明了 3D Touch 不是一个易于发现的设计,被取消也无可厚非),很让人佩服其设计的细心。
? 推荐
? 视频:斯诺登解释你的手机如何监视你
@Fairyex:YouTube 频道 JRE Clips 最近邀请到了 Edward Snowden(爱德华 · 斯诺登)以播客的形式录制了一个视频,介绍移动设备(手机等)如何监视监听它的用户。
视频中斯诺登阐述了现在移动设备占据绝对主流的现状,并简单科普了下移动设备如何连接到网络上和唯一身份识别方式。而斯诺登根据自己的相关经历,科普监听者、互联网公司、网站服务平台等是如何根据这些原理来获得你的位置信息、隐私信息,都是如何根据这些信息分析出更多信息的 —— 即使移动设备没有连接网络甚至关机也不会影响这一切。

播客主持来自第一方利益相关者并在中情局工作过的斯诺登,所以播客内容信息比较丰富和可信,值得一听。
? 视频地址:Edward Snowden: How Your Cell Phone Spies on You(YouTube)[/rihide]















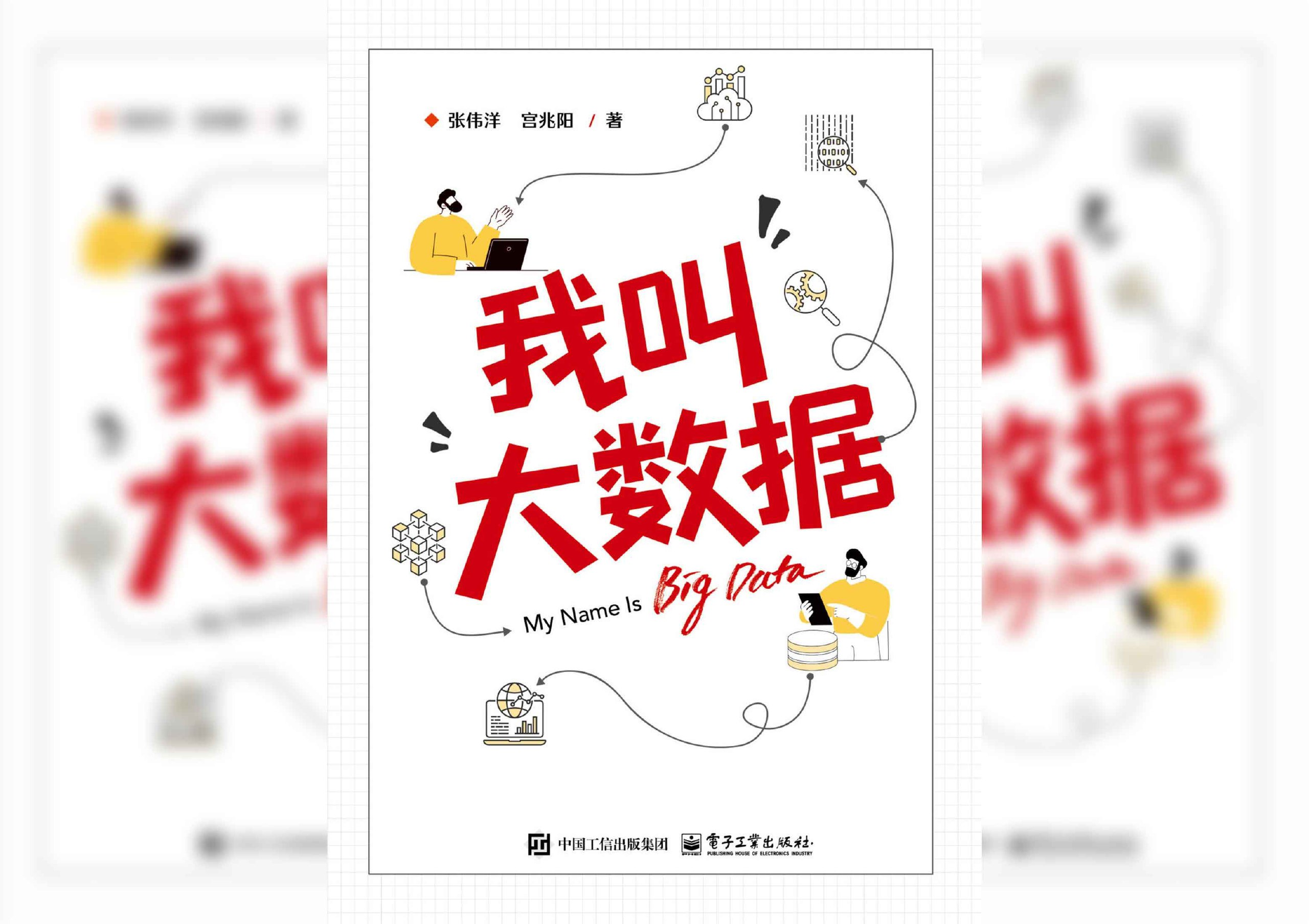
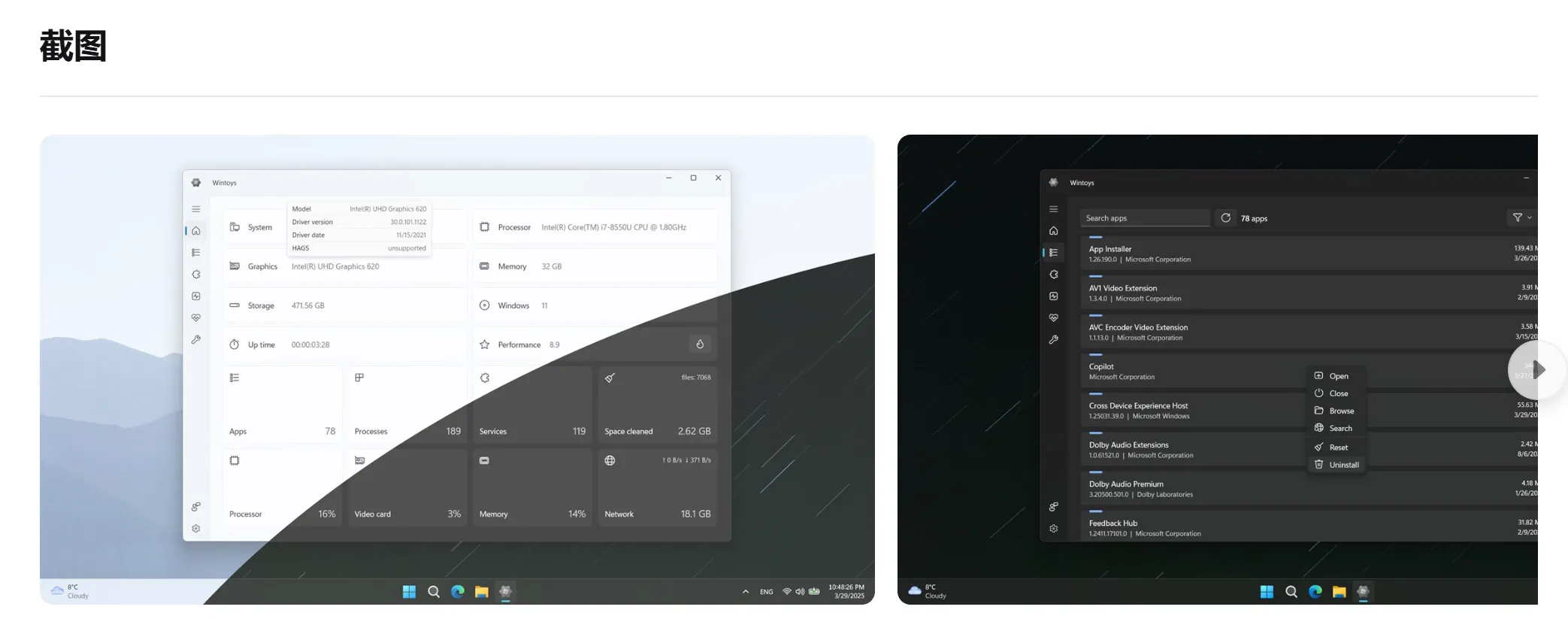
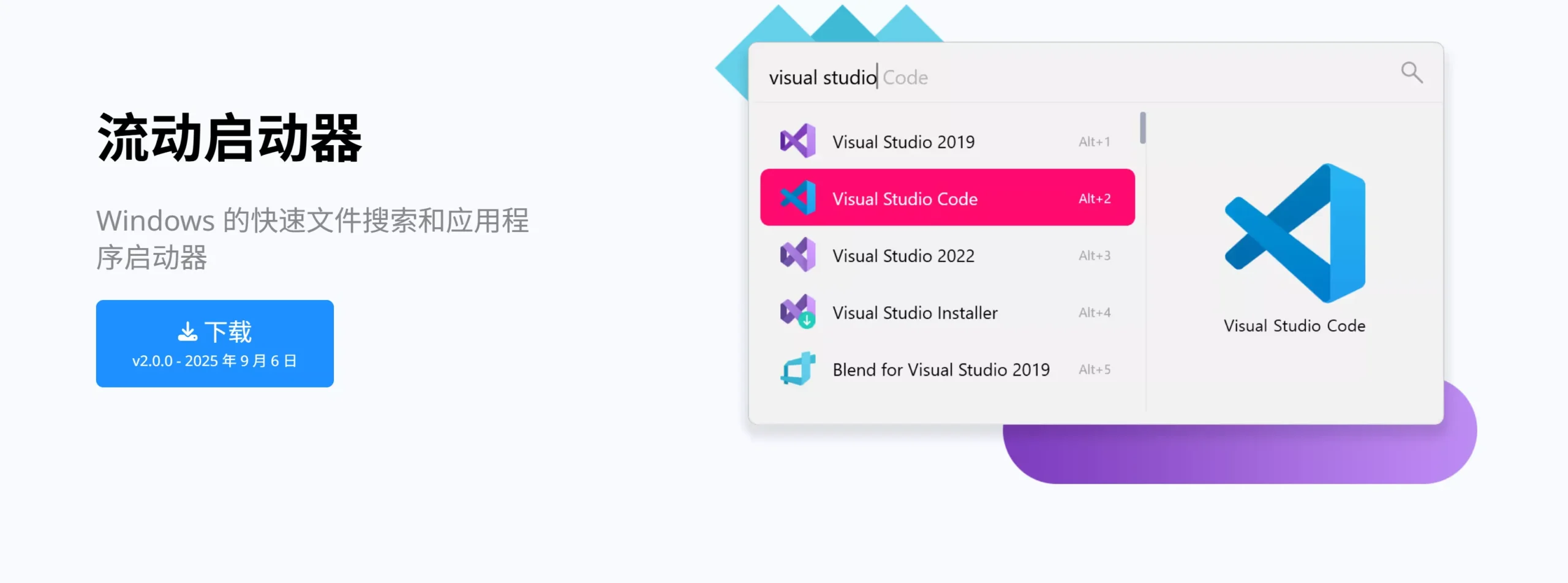


暂无评论内容