UEFI启动模式的电脑一般采用GPT格式的硬盘,这种硬盘有一个前置的ESP小分区,用于存放引导管理等,安装系统时一般通过系统U盘或系统光盘采用系统安装程序Setup的方式来安装,这里介绍一种大家熟悉的在PE(或WTG)下直接手动部署操作系统的方法,采用这种方法就可以不用去制作系统安装U盘或系统安装光盘了。
一、准备工作
准备win10PE
- 制作一个64位windows10 PE:
- 镜像下载:
Win10PE-64.iso
下载地址:drive.google.com/drive/folders/1OpmUbkkvfFJjywFCX8RF_M-7SP5Ql5rJ
文件大小:636,804KB
SHA512:
41D4252CADA40EB69E8A1F786858FFFB87CE1B7D967959A4F738F0BE5039413A46577
67A88AF694B8CB1A1AB208C080273C565D26581EBA758C871A18EF4A9DB
SHA1: D4A3893D15872098A965D97121E0EF17118B6AA8
MD5: 661717E53E35B0CE79C30E9CC1A08421
Win10PE-32.iso
下载地址:drive.google.com/drive/folders/1L2dooyNEGRFc_Bav2yQ-5liLcR8USrk6
文件大小:465.898KB
SHA512:
3D35F6AA5DC8A91F04476C6710E5A6EAD8EE741BC6EB1171240CA0F8764818F90EB14
A792028EC08162492E7AEF395E7068EBF295BF77E60C1C1D78710A749BD
SHA1: 4C44AB24325C729F6935F1C1BFB0157A6AF18359
MD5: 8C8B629DF7221F2114A59781EE05BE92
- 镜像下载:
准备系统镜像
- 下载64位Win10 2016 LTSB原版镜像:
-
- Windows 10 2016 LTSB 已上传,由于文件太大,故分卷压缩成三份。
将三份文件放在同一文件夹里,解压其中任意一个,即可全部解压出来,解压出来后是iso镜像文件
- Windows 10 2016 LTSB 已上传,由于文件太大,故分卷压缩成三份。
以上文件需要者请留言!!!
二、给硬盘分区
- 启动到win10PE,双击运行桌面“创建GPT分区x64”程序
- 分区方法见:固态硬盘加密系统GPT分区教程“分区操作步骤”
-
- 注意:机械硬盘与固态硬盘分区方法有所不同,机械硬盘无需保留未分配空间,如已分配将这部分空间合并到最后一个分区即可。
三、系统安装
系统安装可分为两步:第一步是把系统镜像加载到虚拟光驱;第二步是用“DISM分区备份与恢复”程序布署系统。
把系统镜像加载到“虚拟光驱”
- “iso”镜像文件中的数据不能被直接读取,加载到虚拟光驱就可以了。
- 双击PE桌面“此电脑”图标,打开资源管理器,找到保存有iso镜像文件的位置并打开:
- 右键点要加载的这个iso镜像文件,在弹出的菜单上,鼠标箭头指向〖UltraISO〗,出现新菜单,点〖加载到驱动器M:〗
- 点〖此电脑〗,〖CD驱动器(M:)〗下面出现“CES_X64FREV_ZH-CN_DV5 3.55GB”,说明原版镜像加载成功:
用“Dism分区备份与恢复”安装系统
- 1. 在PE桌面找到“Dism分区备份与恢复x64”图标,双击它。
- 2. 弹出Dism软件窗口,确认已勾选“恢复前以NTFS格式对目标分区格式化”,点〖浏览…〗:
- 3. 点“此电脑”找到已加载到虚拟光驱 CD驱动器(M:)中的系统镜像(如果看不到,可点住右侧滑块向下滑动),双击打开它:
- 4. 双击〖sources〗文件夹:
- 5. 找到〖install.wim〗,这就是安装系统需要的 wim 文件,双击它:
- 6. 回到之前的“Dism分区备份与恢复”界面,这里有3处需要选择:
-
- 第1处,镜像添加進来以后,镜像号一般保持默认的1即可(如为自己合成的多版本封装镜像,可根据实际情况选择);
- 第2处,点“选择恢复到的分区”右侧小三角,根据盘符名称和分区大小选择系统分区,本例为“F:”盘(如果分区后已重启电脑,会是盘符“C:”);
- 第3处,点选〖添加硬盘系统启动引导〗,如没有出现引导分区信息,需手动选择;
- 确认上述3处选择无误后,点〖恢复分区〗:
- 点〖是〗:
- 出现恢复進度条:
- 進度条显示100%,且提示“操作成功完成”后,系统部署完毕,按任意键关闭窗口:
- 提示恢复成功,点〖确定〗:
- 提示创建成功启动文件,按任意键关闭窗口:
- 如果提示写入启动引导未成功,关闭相关对话框,按 附录1 完成启动引导的添加。
四、后续工作
重启电脑,win10启动界面出现了:
然后做 重启后的设置。
附录1 创建启动引导的其它方法
如果出现启动引导添加不成功的提示,请先按如下核对原因:
- 在PE系统中运行“Dism分区备份与恢复”或“启动引导辅助设置工具”程序时,要注意64位PE系统中,一定要运行带“x64”后缀的64位程序,32位PE系统中只能运行不带“x64”后缀的32位程序,否则会导致添加启动引导失败。如果是这个原因,请换用正确的“启动引导辅助设置工具”,补做启动引导的添加,做法:【方法3】。
- 小窍门:如果不会判断所运行的系统是64位还是32位,可以优先尝试运行带“x64”后缀的程序,能运行起来就说明是64位系统,可以继续操作;如果运行不起来显示“此应用无法在你的电脑上运行”,说明是32位系统,再去运行不带“x64”后缀的程序,这样就不会出问题。
如果不是上述原因引起的启动引导添加不成功,请参考以下几种做法,为系统创建启动引导:
方法1、bcdboot命令创建
以UEFI启动方式启动64位PE系统,以管理员身份运行命令提示符,输入:bcdboot c:\windows /l zh-cn,回车(c:中的c为系统分区所在盘符):
注意事项:
1、对于因某些原因,导致出现不显示100MB小分区盘符的情况,也可采用此方法。电脑如有两块硬盘,進行操作前,要到设备管理器中禁用另一块硬盘,以防误操作;
2、命令bcdboot c:\windows /l zh-cn中的c:中的c为部署系统的盘符,参数/l zh-cn表示启动菜单中文,可以省略掉这个参数,直接使用命令:bcdboot c:\windows,因为单系统启动时一般不显示启动菜单,下同;
3、PE系统中运行命令提示符的方法:右键点“我的电脑”——命令行窗口方式;或者到PE系统的X:\Windows\System32下,找到并右键点cmd.exe——以管理员身份运行。为了简便可将命令進行复制,然后到命令提示符中单击右键粘贴的方法。
方法2、bcdboot命令创建
以管理员身份运行命令提示符,输入:bcdboot c:\windows /s h: /f uefi /l zh-cn 回车:
注意事项:
命令bcdboot c:\windows /s h: /f uefi /l zh-cn中,h:中的h为100MB的esp启动小分区的盘符,此方法适用于启动小分区分配必须分配有盘符的情况,具体分配方法请见附录 启动小分区盘符的分配符。
方法3、使用启动引导辅助工具
双击运行“Dism分区备份与恢复V2.0”中的“启动引导辅助设置工具x64”:
启动工具设置界面:
按下图说明设置即可:
在上面点选“添加硬盘系统启动引导”时,会弹出一个程序提示对话框,点【确定】:
点【是】:
显示创建成功,按任意键关闭窗口:
说明:
本教程的分区、系统安装、创建启动引导等操作的截图由于不是一次完成的,所以在不同操作中前后盘符的符号可能有所不同,按教程中的图示操作即可。
附录2 启动小分区盘符的分配
1、用本教程中的创建分区软件進行分区时,会自动分配一个盘符给启动小分区(可到资源管理器中查看);
2、“Dism分区备份与恢复.exe”在部署系统时也会映射盘符给启动小分区;
3、使用diskpart命令挂载
- 以管理员身份运行命令提示符,输入(每输入一行都要回车,后面的文字是解释,不用输入):
-
输入顺序 输入命令 命令說明 第1条 diskpart 运行diskpart命令 第2条 list disk 列出磁盘列表 第3条 select disk 0 选择磁盘(根据要处理的磁盘,选择磁盘0或1) 第4条 list partition 列出分区 第5条 select partition 1 选择第一个分区(esp小分区的序号) 第6条 assign letter=h 挂载到卷号为h
© 版权声明
文章版权归作者所有,未经允许请勿转载。
THE END
































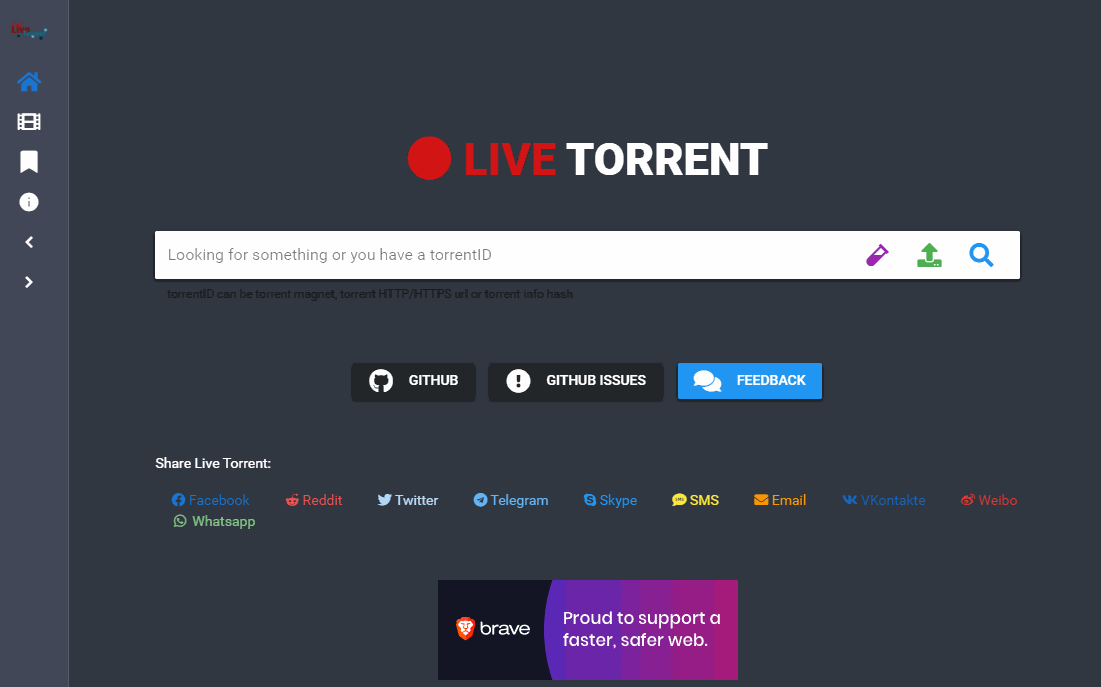






暂无评论内容