不久前,派友 @壁纸吴彦祖 在 Power+ 的 Slack 群里提过一个选题建议:
有没有可能出一期如何制作少数派风格封面的教程呢?,文章封面、付费栏目的目录等,都好好看啊。

我自己也很喜欢少数派的封面图,传达的信息很明确,而且有少数派自己的风格。写这篇文章就是想借着这个机会,和大家分享一下做头图的基本方法。从我们都十分熟悉的少数派付费教程封面出发,来和大家聊聊做封面图(Banner)这件事。
[rihide]
虽然你我可能不是设计师,但也会遇到需要自己动手做张封面图的情况,可能是用在一个作业的 PPT,也可能是经营公众号、淘宝店的日常需求。想起以前自己业余做网站时,免不了要做一些图片作为封面来吸引读者点击。但是图片要怎么做才好看、用什么工具来做,都是身为初学者时的难题,不知从何下手。
对此,我的思路是通过解构现有的作品,进行模仿。例如本文以少数派付费栏目的封面图为例——逐一分析图片中包含的元素,看看他们是如何组合在一起的。我们依葫芦画瓢,还原一张头图的制作过程。
解构少数派的封面图
模仿是一种学习方式,正如这位派友喜欢少数派风格的各种封面图,就可以把他们作为模仿和学习的对象。我们直接拿这些封面图来开刀解构,看看这些封面图里究竟包含了哪些结构。

这些「付费栏目」的封面出现在同个页面时,尽管颜色各异,但很容易看出一种固定的解构。我们挑出一张元素最多,看似最复杂的图片,看看图中都有哪些组成部分:
- 栏目的标题(高效信息管理术)
- 作者的头像与昵称(Louiscard)
- 主要元素(一些代表应用场景的图示)
- 修饰元素(颜色比较浅的那些图形)
- 背景颜色

这些元素以特定的间距组合在一起,不同栏目的封面有相同的规则。同时每张图又有自己的配色,呈现了不一样的主题与风格。尽管其中涉及了诸多设计方面的知识,也许我们还没有深入了解,但也不妨碍我们直接将现成的作品作为模仿的对象。
说明:可以做图的应用有很多,本文主要用苹果的「Keynote 讲稿」(下称「Keynote」) 来演示,这些功能在其它有绘图功能的应用中同样能够实现。
明确图片的排版方式
通过上面的图解,已经能够看出这些图片共同的布局方式了,都是上下两行文字,搭配一个贴合主题的背景,这个就是所谓的排版或者构图。为了统一的视觉风格,同个应用、网站里,相同大小的对象会尽量使用固定的一组或几组排版。例如,你可以观察一下 App Store 首页的应用推荐有几种排版方式。

想要套用一个版式非常简单,很多资源网站(例如创客贴)提供了免费的模板以供下载,直接下载使用的就可以。如果像是看到了少数派头图这种情况,你没有办法获得模版文件,也可以通过以下步骤将其制作成一个版式模板:

- 第一步:将目标图片保存到本地,查看其宽高数值。
- 第二步:在绘图软件里新建相同宽高的画布,等比例放大两三倍也是可以的。
- 第三步:将目标图片粘贴到新建的画布中,注意撑满整个画布。
- 第四步:打开「标尺」功能,使用参考线将图片中的各个元素的边界标出来。

如上图,我们已经把付费栏目的头图的排版用参考线体现出来了,图上用颜色高亮的,就是标题与作者信息的位置,意味着我们的文字不可以超出限定的范围。如果觉得参考线太多,不容易查看,也可以用矩形来表示这些区域。
排版、布局或者构图,表达的都是同样的意思,去掉图片、文字,这个解构就像是一个骨架。我们在初级阶段时,尽可以直接套用比较成熟的方案来使用,本文就继续以少数派付费栏目封面图的版式为例来讲解。
确定头图的主要视觉元素
有了版式这个骨架,我们就需要往里填充内容了。最重要的是要确认图片的主题,它会决定我们在图片上呈现什么内容、使用何种风格与配色。这个环节也是我个人认为比较困难的,需要你对内容有足够的了解,并且把这种了解转变为视觉元素。
少数派的付费栏目属于知识性内容,往往主题明确,我们选择的图案尽可能体现其主要内容就可以了。当然,这个主要内容有可能是具体的,例如一个软件或者硬件的测评;也可能有抽象的内容,例如「高效信息管理术」、「理财投资新手的操作指南」,这样的内容就没有现成可用的素材。
例如 OmniFocus 的教程封面上最醒目的当然是它的图标;而一篇硬件的使用体验则一定会出现这款硬件本身,这都是我们司空见惯的,就像是一部动漫作品的封面,大概率会出现其主角的形象。

像是「高效信息管理术」这套教程,就没法直接套用某个应用的图标。除非整个教程围绕了特定的一两个应用来讲解,那也可以用它们的图标作为主体。让我们再看一次这个封面:

实际上,我们看到这套教程的封面抽象了信息管理过程中的一些概念或工具,例如:标签系统、搜索功能、任务列表、Markdown(图上那一圈图标),把他们表达为图形以后再作为视觉元素来组合使用。这就是一个通用的思路,你可以从内容当中抽取关键词,再看看能否转化为视觉。
这里只是举两个例子,对于水平高的人来说,即便是看起来具体的内容,也有可能用抽象的视觉来表达;甚至抽象的内容用更加抽象的视觉表达出来,那已经是艺术水平了。
扯远了,所以当我们根据内容的主题想好了代表内容的元素以后,接下来想办法把它们呈现出来。
寻找合适的图形
如果你没有一定的美术功底,即便是绘制一个最小的图形,也可能会把你难倒。我尽管也做了许多图,但是很少有自己绘制元素的时候,因为大部分的素材都可以在网络上找到。
就我所知,即便是专业的视觉设计师,也并非都采用手绘的方式来制作每一张图片,就像程序员们有 GitHub 一样,设计师群体也共享着庞大的素材库。这些同样可以为我们所用。
寻找插画类型的素材
这里先给大家推荐的是少数派设计师都在用的素材网站——freepik。freepik 提供了大量免费可商用的素材资源,而且搜索资源的时候支持一些过滤条件。例如下面我们要用到矢量素材,就可以勾上 Vector 筛选项,这样搜索结果里就只会包含矢量的素材。当然,类似的站点还挺多的,平时可以留心收集一些备用。
在这样的素材库里,通过一个关键词,我们就能找到大量可用的素材。我打算先找一个人物形象用作画面的主体,模仿原图。这里我用了关键词 character(人物),找到以下一些结果:

我很喜欢这个阔步前进的男生形象,而且人物的发型和「高效信息管理书」作者 Louiscard 的头像还有几分相似,就决定是他了。这个素材是由 freepik 上的账号 slidesgo 上传的,它的其它插画我也很喜欢。
不过这里我们遇到点小麻烦,原图的背景里包含了两旁的柜子,还有一些背景色;这都是我不想要的。我们可以用 Keynote 里的图像处理功能来将它们移除:
-
第一步:选中图片后,使用图像工具里的「编辑遮罩」,先把图像多余的部分裁切掉。

使用 Keynote 的「编辑遮罩」功能裁剪图像 -
第二步:使用「即时 Alpha」功能,在背景上不需要的元素进行涂抹,就可以将它们移除。

使用 Keynote 的「即时 Alpha」移除图像背景
如此,我们就获得了一个独立的人物形象。
寻找图标类型的素材
原图当中,还有很多小图标,例如上面提到和信息管理相关的几个词,我们可以分别找一个合适的图标来表示。因为涉及到多个元素,还要考虑他们之间的兼容性,避免出现两个大相径庭的风格最后组合在一张图片里的情况。
有可能的话,我们可以从同个素材库里找到需要的素材。这里我顺便推荐大家了解一下苹果今年发布的 SF Symbols 系列图标,可以从苹果的 Human Interface Guidelines 页面下载到。
编注:SF Symbols 在正式使用时需注意其版权问题,本文仅做演示使用。

SF Symbols 本质上是一套字体,不过它也提供了工具方便使用者找到对应的元素。例如我们想找一个代表「标签」(tag)的图形,就可以直接搜索。搜索到的图标可以直接复制粘贴到 Keynote 的页面上。

当我们有了核心元素以后,就可以在将其放在排版当中了。这里我们可以从「显示」选项列表里打开 Keynote 的「对象列表」功能,也就是绘图软件里的图层列表。这里可以轻松的给对象重命名、调整层关系以及将相关的对象进行编组等。

当然,有些简单的图形,可以使用绘图软件自身的图形工具来添加,例如图上的虚线圆形。

说明:如果不熟悉 Adobe Photoshop、Adobe Illustrator、Sketch 等专业绘图工具的使用,可选素材的范围会小一些,尽量选那些无需太多改动的。
为图片添加文本
使用合适的字体同样是个提升美感的有效手段,不过目前我们先用基本款的字体就行,例如思源黑体等由大公司设计并发布的字体(需注意字体版权问题)。这样的字体也许缺乏个性,但是通常是不会错的选择。

如果你的图片需要文字,根据排版的约束,将文字调整到合适的大小、粗细,并且对齐到正确的位置即可,本文就不在字体这方面过多展开了。
为图片选定配色方案
掌握色彩的运用,并不是一件容易的事情。不过,我们一样可以站在巨人的肩膀上,直接套用成熟的配色方案。这个配色方案指的是图片整体使用的几种主要颜色,也就是占据图片整体面积比较大的那些颜色。一些细节的颜色可以不用太过在意。

从分享配色方案的平台获取
如同前边列举的素材一样,也有一些网站专门分享配色方案。例如 Color Hunt、Color Drop 之类的都挺知名的,我印象特别深的是名为 Nippon Colors 的网站,它提供了很多日本传统颜色的搭配,网站本身也很精美。

这样的网站还挺多的,也包括一些产品的官网会分享他们自己的设计理念与配色方案,例如 Google 的 Material Design,苹果的 Human Interface Guidelines 之类的,都会包含他们对颜色使用的建议。最终的选择还是取决于图片本身倾向于呈现哪种风格,这个也包括了一些个人的主观色彩。
用工具获取已有图片的配色方案
相比起看色板,从现成的图片上获取配色方案也是一个思路,而且对我们来说会更加直观。当我们看到比较舒服的图片配色时,可以将其导入到 Eagle、Pixave 之类支持取色的应用中,就能看到其主要配色。

还是以「高效信息管理术」的封面为例,界面右侧显示的几个色块就是 Eagle 分析图片的颜色构成以后提取的主要颜色,我们可以复制其色值,并填充到我们自己的图片当中。
这里稍微说明一下,色卡上从左到右的顺序,你可以理解为对应的颜色在图片中出现的比例越来越小。例如黑色,只出现在原图的头像里,占比很小。
将配色应用到你的图片当中
当我们有了心仪的配色方案,就可以将其套用到刚刚完成的构图当中。这里要说明的是,Keynote 不支持输入色值来填充,所以我们要使用吸管工具来提取对应的颜色,这个相信难不倒各位。
填色的过程可以根据刚刚提到的颜色顺序来执行,把背景色和主体元素的颜色填上,再配上文本信息,其实图片的感觉已经出来了。

这里也稍微介绍一下操作方法:
设置背景颜色
点击 Keynote 界面的空白处,就可以看到右侧检查器窗口有设置背景颜色的选项。
设置文本颜色
文字的颜色也很关键,尤其要注意文字和背景的对比关系,不能出现文字颜色和背景颜色相近导致看不清字的情况发生。选中要修改颜色的文字,同样在右侧就能看到对应的选项。

修改元素颜色
因为这里我们用的是 SF Symbols 元素,本质上是字体,所以直接设置文字的颜色就可以了。为了让元素显得更清晰,我们还为每个图标绘制一个圆形的底盘作为背景。

当你掌握专业绘图工具以后,你还能够轻松修改上图中插画的配色。有些矢量素材的网站原生提供了修改图片主色的功能,也很方便,你也可以试试。
不过即便你暂时无法修改部分素材的颜色,也不用太苦恼,因为占据最大面积的背景颜色,以及比较突出的文字颜色已经左右了整张图的配色基调;只要元素的颜色不要过于突兀,都还可以接受。
使用修饰元素或纹理让图片变得高级
经过前面的这些步骤,我们组合起来的图片已经有模有样了。排版、信息以及配色都像那么回事,但是画面看起来还有些单调。我们再仔细看原图就能发现它还有一些图形作为背景的修饰。增加一定的修饰元素,能让图片的视觉更加平衡、整体看起来更有质感。

而寻找修饰元素素材的思路,其实和前面的主体差不多,某些简单的图形我们自己随手就添加了。只不过这里我们还要对图形做个额外的处理,降低其「不透明度」,让它和背景更加融合,避免和核心元素争抢视觉的焦点。

到这里,一张基本合格的封面图就完成了,比起少数派专业设计师的绘制来说缺了一些精致,但给自己的公众号配个图问题应该不大了:)

总结
以上,就是封面图的设计与制作的一种模式,简单回顾一下:
- 平时留心收集一些自己喜欢的图片
- 做图的时候先找到与自己想法近似的图片进行解构
- 为每个结构找到合适的元素与方式进行填充
[/rihide]
这篇文章模仿的是少数派的封面版式、风格与配色,你也可以根据自己平时喜欢的图片风格来进行模仿。不用担心会和被模仿对象完全一样,在做图的过程中你不自觉的就会把自己的风格融入进去。
















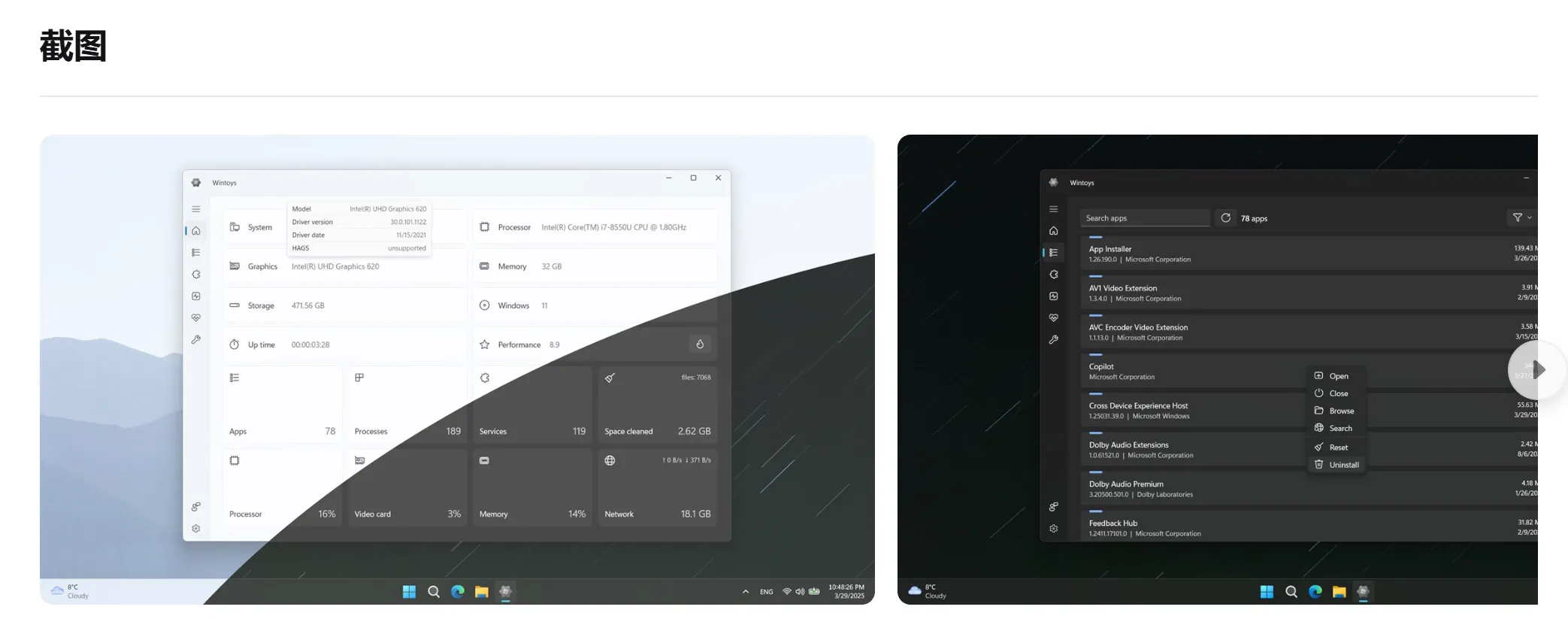
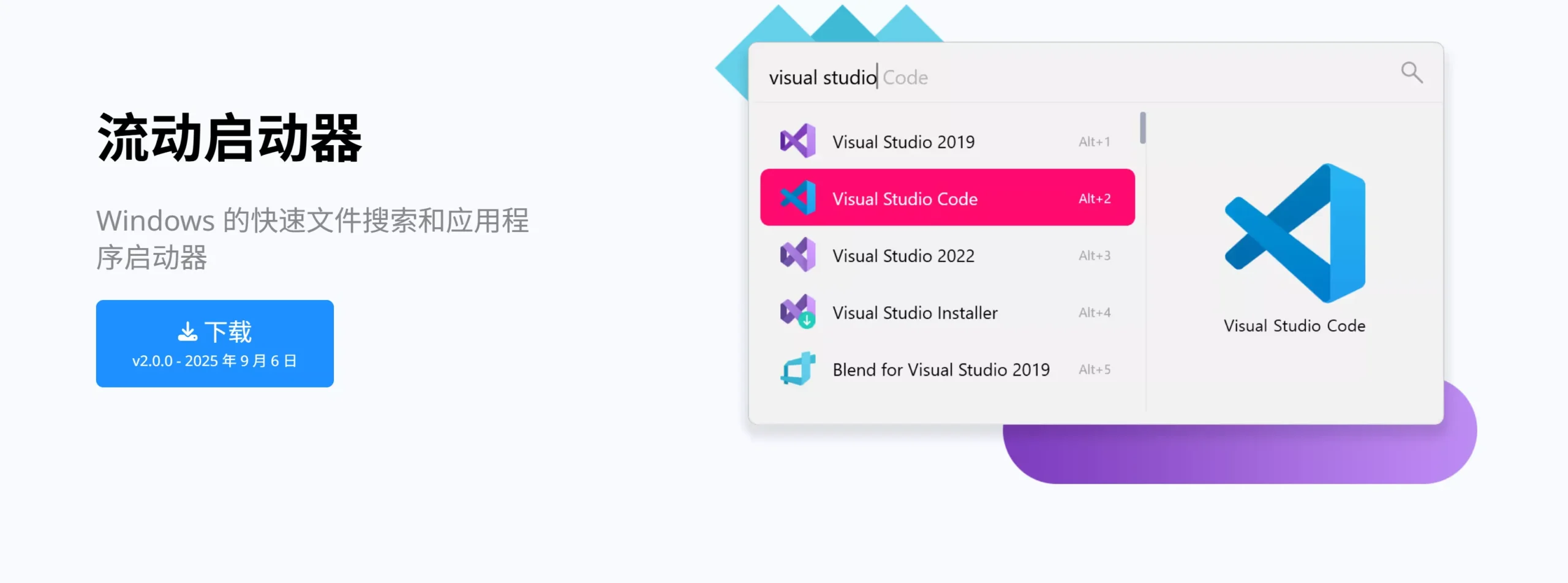


暂无评论内容