在ESXI8中,如果我们还通过以前的方式构建部署安装黑群晖还是会有系统引导的一些问题。但是呢,这些文档在ESXI6.0/ESXI7.0系列中部署已经没有问题,当然这可能是官方的BUG,也有可能是官方版本的问题,我们开心版ESXI用户就不过多研究这系列的问题了
在ESXI 8中上传vmdk磁盘文件会无法进行识别,但是在ESXI 7/6当中是没有问题的
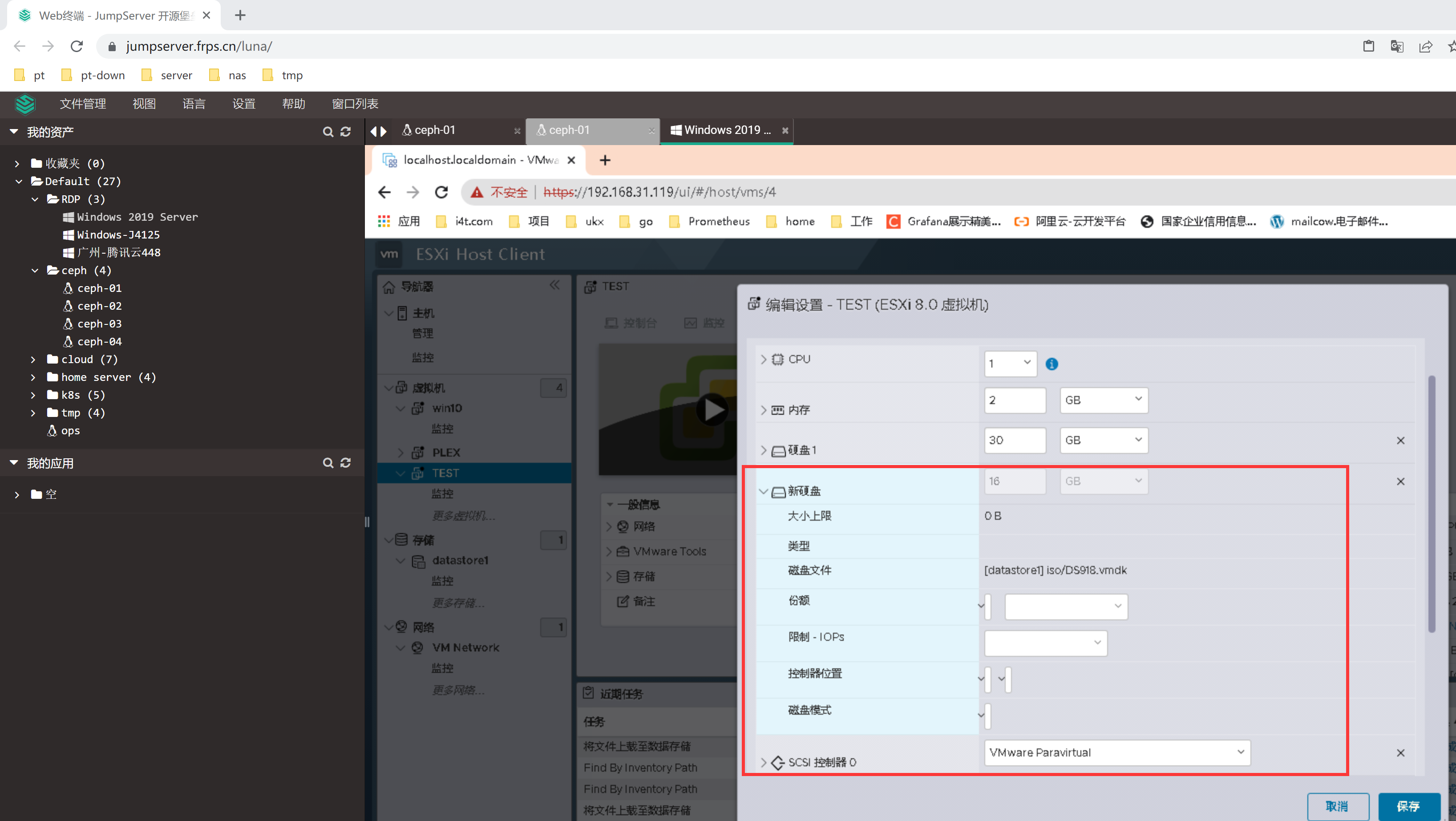
说了这么多,那么我们就继续开展ESXI8.0 安装黑群晖
准备工作
准备软件包以及相关依赖
- ESXI8主机 (我这里采用倍控J4125设备安装esxi)
- DSM群晖一键脚本镜像
- StarWindConverter (经过测试需要大于V9.0.1268或新版本)
- 耐心,文档安装是没有问题的,需要多看几遍
对应下载地址: (复制到浏览器下载,或者使用idm工具多线程下载)
#DSM群晖一键脚本,当然可以自行下载最新版https://github.com/fbelavenuto/arpl/releaseshttps://d.frps.cn/file/dsm/arpl-1.0-dsm_all.img.zip#StarWindConverter最新版https://d.frps.cn/file/dsm/esxi8_0_starwindconverter.exe
下载完毕后,解压压缩包,得到名称为arpl.img文件

ESXI8 创建虚拟机
接下来在ESXI8控制台操作,首先打开esxi8,登陆系统

在安装前,需要先配置一下网络
网络 –>交换虚拟机–>编辑设置
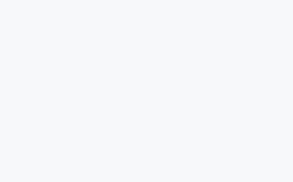
将安全这里设置为接受
- 混杂模式: 接受
- MAC地址更改: 接受
- 伪传输: 接受
记得点击保存

接下来创建虚拟机

虚拟机配置如下
这里不建议添加中文,否则后面使用工具会出现异常情况

我这里只有一个存储空间,我这里默认即可

删除其它不使用的配置,参考我的删除即可

点击虚拟机设置,选择引导选项,关闭UEFI安全指导

点击完成,这里就完成虚拟机安装配置

创建完成

安装配置StarWind V2V Converter
安装最新版StarWind V2V Converter

打开StarWind V2V Converter,选择加载Local file

选择我们解压的文件arpl.img

如果我们是ESXI6/7 可以在这里导出成VMware识别的文件,但是在ESXI8中目前是不可以,我们这里可以通过StarWind V2V Converter将磁盘文件上传到ESXI8中

这里我们填写ESXI8地址信息
不需要安装vcenter,直接写esxi ip账号密码即可

选择我们创建的虚拟机

这里选择默认将VMDK传到esxi server即可

这里默认直接下一步

看到Success代表磁盘已经上传到ESXI8中

接下来我们可以去ESXI8中添加硬盘,引导盘已经给我们添加上了,我们只需要看一下是否是SATA格式,然后在添加一块数据盘就可以
群晖不识别非SATA驱动器硬盘,我们这里需要把引导盘设置为SATA(0:0)为第一位

添加数据存储盘
大小我这里就设置20G了

如果不识别数据盘,可以修改一下SATA驱动器,在添加一个SATA驱动器

网络适配器修改为VMXNET 3,点击保存

启动群晖虚拟机
接下来我们启动虚拟机
开机后,我们访问获取到的内网IP

浏览器新打开一个窗口,访问http://[获取到的IP]:7681
访问界面如下

默认下一步

选择安装的群晖型号
- J4125推荐使用DS920+
目前我测试过DS920+在J4125运行是OK的,其它型号我测试会有问题

选择内部版本号
这里默认就行

生成随机序列号,这里我们也默认,不用洗白

选择群晖系统版本

截止2022年12月4日05:05:44,我这里显示42962为最新版,我这里就选择最新版演示

构建内核启动项
等待加载完毕后,会返回刚刚的界面,此刻不用着急

重启引导

等待2-5分钟,系统重启完毕

出现Connection Closed就100%是可以打开群晖地址的

等1分钟后就可以尝试访问下5000端口测试
ip地址还是原来的,新打开一个网页修改端口为5000。如果是加载中,在耐心等待一会

成功后,会出现安装界面

点击安装后,会提示我们安装.pat文件,我这里推荐自动下载
- 此时要快点点自动下载,否则会返回上传自己下载的补丁包

如果我们错过了自动下载,可以跟着我的步伐手动上传.pat文件
- 温馨提示: 这里还是建议自动下载,否则可能出现无法安装次文件,文件可能已经损毁。如果后面出现文件可能已经损毁,需要手动重启虚拟机
点击这个链接,会跳转下载界面

前面的版本,我们选择了42962,我这里也选择42962的补丁
忘记的可以用CTRL + F全局搜索下我的版本

下载完毕后,我们返回群晖安装界面,上传下载的.pat补丁。点击浏览就可以上传

因为我这里就添加了一块20G的数据盘,所以提示我数据盘需要删除,我们这里选择继续

这里等待5-10分钟

这里可能出现无法安装次文件,文件可能已经损毁。如果后面出现文件可能已经损毁,需要手动重启虚拟机。然后就选择网络下载.pat文件
继续等待

等待系统重启,大概5分钟可以访问,具体要看给的虚拟机配置,1c1g就慢慢等吧

当我们刷新出现这个页面时,那么群晖就快安装好了

此时可以直接访问5000端口,会有下面的提示

接下来开始配置群晖

设置如下配置
- 设备名称 (不可以中文)
- 管理员账户 (禁止使用root、admin)
- 密码 (需要有大小写)

关闭自动更新

跳过账户

等待加载桌面

因为我们添加了数据盘,所以需要初始化存储池和存储空间才可以使用

我这里就1块盘,我就选择单盘了

将硬盘添加进去

跳过硬盘检查,后面的自行设置,这里不够多介绍了

- 接下来就可以享用群晖了
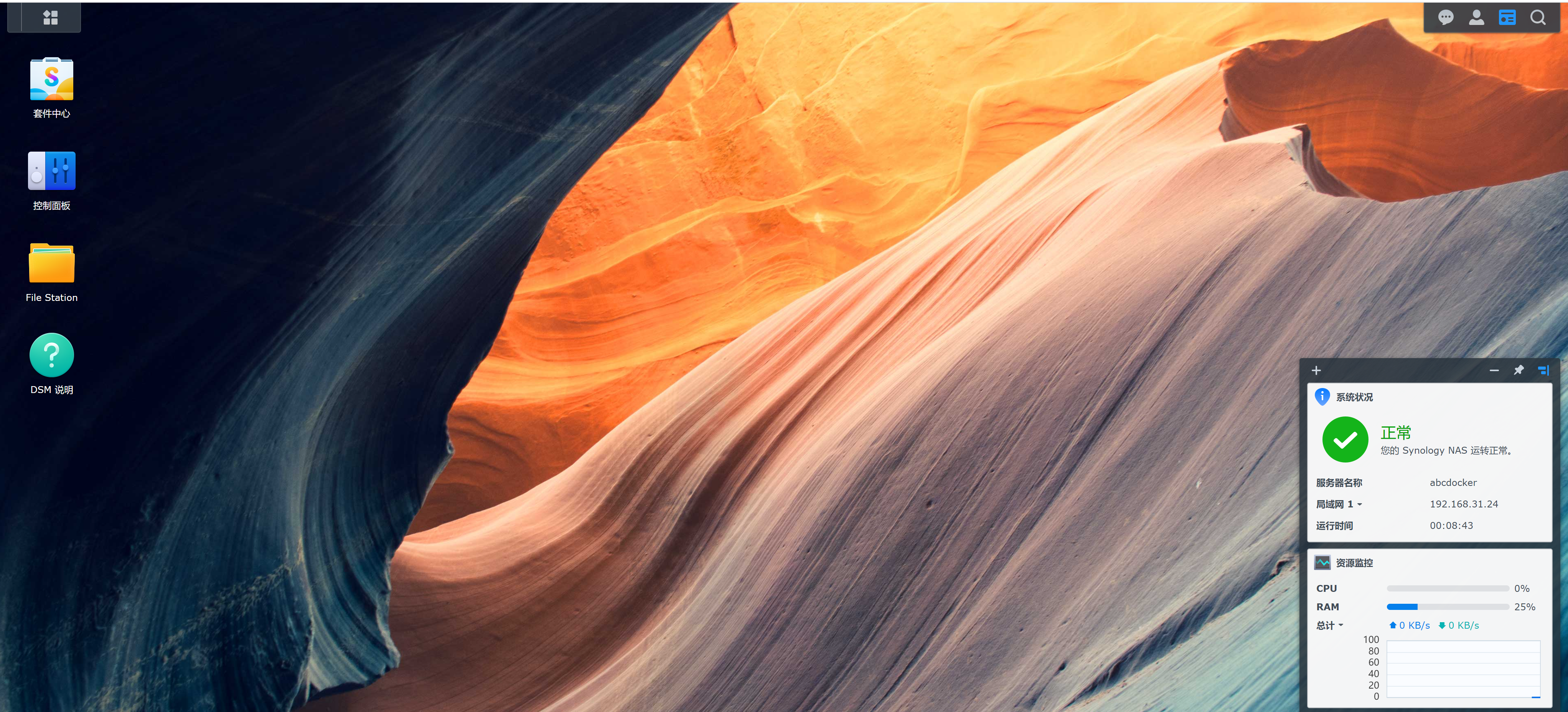
















暂无评论内容